Una guida per installare e utilizzare in locale nel PC una copia funzionante di WordPress.
Introduzione
WordPress è la piattaforma per la pubblicazione di contenuti più diffusa al mondo ed è utilizzata da più del 40% di blog (fonte W3techs.com).
WordPress fa parte della famiglia di software detti CMS (Content Manager System) ovvero sistemi dove l’utente può pubblicare contenute senza dover preoccuparsi della creazione delle relative pagine web.
Prima dell’avvento di questi framework, i siti venivano creati pagina per pagina con la scrittura di codice HTML con l’aiuto di editor testuali oppure con software visuali (WYSIWYG) quali Frontpage e Dreamwaver.
L’avvento dei CMS ha facilitato la vita dello scrittore poichè può concentrarsi sui contenuti.
Ovviamente la costruzione di un sito web non è semplice. Richiede esperienza e competenza.
Un sito WordPress richiede tempo per la personalizzazione, ha bisogno di manutenzione periodica, tutte cose che solo un Web developer sa fare.
Ma, in linea di massima, chiunque con buona volontà può pubblicare il suo sito online.
Caratteristiche di WordPress
WordPress è un software gratuito, open source, scariabile direttamente dal sito WordPress.org.
Nota a margine, esiste un sito WordPress.com dove è possibile acquistare un hosting per la pubblicazione dei propri blog.
WordPress per essere utilizzato ha bisogno di un hosting che offra spazio web che supporti PHP e MySQL server.
WordPress è scritto in linguaggio PHP ed utilizza varie librerie come le jQuery.
Sono molti i provider che propongono hosting che oppure con l’aiuto di appositi installer automatici attivano sul tuo spazio un WordPress funzionante.
Esistono piani a basso costo che aiutanno l’utente, che non ha grandi pretese in fatto di prestazine a publicare il suo sito con costi relativamente bassi.
Qualora tu possieda uno spazio web con le caratteristiche giuste (Linux con PHP e Mysql) puoi installare WordPress anche con un semplice con trasferimento via FTP e seguendo l’apposita procedura di configurazione.
I dati per il setup iniziale sono comunicati dal tuo hosting. Finita la configurazione potrai procedere alla personalizzazione del layout sceegliendo il tema fra migliaia disponibili, aggiungiure funzionalità con il download di appositi plug.in e ccominciare a scrivere contenuti.
WordPress, per funzionare, ha sempre bisogno di un data base relazionale MySQL.
In rete troverai tantissima documentazione sulla programmazione e l’utilizzo di WordPress.
Perché installare in locale WordPress
La possibilità di provare in locale nel proprio PC WordPress ci aiuta in tante situazioni.
La prima è provare ad utilizzare questa piattaforma nel senza acquistare uno spazio web. Possiamo provare a installare temi, sperimentare plug-in, personalizzare l’interfaccia e le funzionalità con la programmazione.
Con un’installazione locale, lo sviluppatore ha la possibilità di provare in locale eventuali personalizzazioni, modifiche o installazione di plugin su una versione di prova prima della pubblicazione su uno spazio web.
Cos’è XAMPP?
XAMPP è un popolare ambiente di sviluppo PHP.
XAMPP è una distribuzione di Apache gratuita e semplice da installare nel PC che contiene il database relazionale MySQL e interprete per i linguaggi PHP e Perl.

XAMPP ci consente di utilizzare in locale la piattaforma WordPress. È una ambiente di sviluppo che permette di sviluppare o provare applicazioni con linguaggi PHP e Perl. Mette inoltre a disposizione una distribuzione Apache con un database MySQL.
L’applicazione è scaricabile da questo indirizzo ed è disponibile per i sistemi operativi Linux, MacOS e Windows.
Ci sono altre alternative che hanno la stessa funzione ma in questo articolo ci concentriamo su questo applicativo.
Guida all’installazione di XAMMP
In questo articolo ti propongo l’installazione con il sistema operativo Windows.
Se hai Linux puoi leggere l’articolo di Wikinow Install XAMPP on Linux. Se hai MacOs invece puoi leggere l’articolo How to install xampp step by step
Ecco come fare passo dopo passo (step by step):
- Vai nella pagina di download ufficiale e scarica il pacchetto di installazione.

Per motivi di compatibilità con con ciò che vorrai fare, il pacchetto XAMPP è scaricabile con presente una versione più recente o alcune versioni precedenti più datate.
- Installa il software come una qualunque applicazione Windows avviando la procedura di setup.
- Installato il programma apparirà sulla barra un’icona.

- Cliccando sull’icona con il tasto destro del mouse, puoi accedere al pannello di controllo di XAMPP. Attraverso questo pannello puoi configurare i database necessari e gli utenti con relativi privilegi.

- Le opzioni del pannello che ci interessano attive sono Apache e MySQL. Questi due moduli permettono il funzionamenteo dell’ambiente e la configurazione di database MySql.
- Operazione importante compiere è cliccare sul bottone Admin di MySQL per accedere a phpMyAdmin.
phpMyAdmin è un’applicazione web scritta in PHP che consente di amministrare un database MySQL o MariaDB tramite un qualsiasi browser. L’applicazione è indirizzata sia agli amministratori del database, sia agli utenti.
- Prima di poter iniziare l’installazione di WordPress devi fare due operazioni:
creazione di un database dove memorizzare i dati del CMRe
creare un utente con privilegi di amministratore per la gestione del data base. - Per prima cosa creiamo un nuovo database con phpMyAdmin.
Per farlo devi clicca sulla voce database che appare nel menu in alto.
Inserisci il nome del database nell’apposito campo.
Utilizza il formato utf8mb4_general_ci e premi il pulsante Crea.
- Finita questa operazione clicchiamo in alto a sinistra al logo phpMyAdmin per ritornare alla home dell’applicativo.

- Ora crea un utente per la gestione del database appena inizializzato.
Clicca sulla voce Account utenti e sull’opzione Aggiungi account utente.
- Dopo aver cliccato su Aggiunti account utente ti verrà mostrata una videata dove inserire il nome dell’amministratore del database.
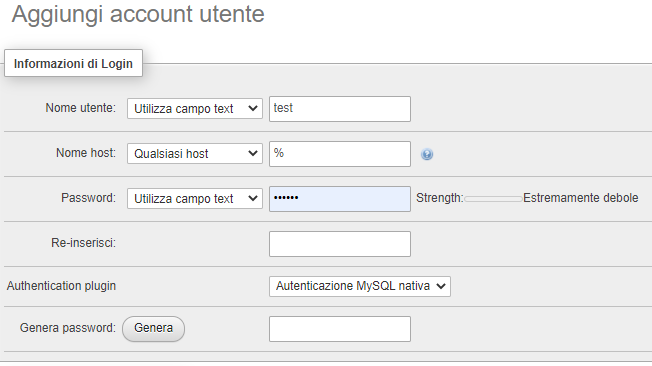
- Scegli un nome utente e una password. Poi clicca sul pulsante in fondo alla pagina Esegui.
- Con queste operazioni abbiamo creato il database e l’utente che ti serviranno per l’installazione in locale di WordPress
- Ora scarica l’applicativo WordPress gratuitamente da questa pagina.

- Scompatta l’archivio nella cartella C:\XAMPP\htdocs\.
- Crea all’interno della cartella htdocs una nuova con il nome WordPress.
Il percorso fisico dove si troveranno i file sul disco sarà C:\XAMPP\htdocs\wordpress - Il percorso C:\XAMPP\htdocs\ rappresenta la radice (root) del nostro sito in locale.
- Prima di accedere alla root ed avviare la configurazione di WordPress verifica che siano attivi i moduli Apache e MySql.
Per farlo devi cliccare con il tasto destro del mouse sull’icona della barra programmi di Windows.
Il bollino verde indica che i moduli sono attivi.

- Ora apri un browser e digita il seguente percorso localhost/wordpress.
Questo è l’indirizzo per aprire il setup di WordPress. - I dati necessari per la configurazione dell’applicativo WordPress sono i seguenti:
// ** MySQL settings - You can get this info from your web host ** //
/** Il nome del database per WordPress */
define( 'DB_NAME', 'nome_del_database_qui' );
/** MySQL database username */
define( 'DB_USER', 'qui_il_nome_utente' );
/** MySQL database password */
define( 'DB_PASSWORD', 'qui_la_password' );
/** MySQL hostname */
define( 'DB_HOST', 'localhost' )Le righe con l’asterisco sono solo di commento.
- Digitando sulla barra indirizzi del browser localhost/wordpress verrà avviata una procedura guidata (wizard) di installazione.

- I dati essenziali, come già detto, saranno il nome del database (Database name), il nome utente (Username) e la password.
- Conclusa l’operazione, se tutto è stato fatto correttamente, ti troverai davanti al blog funzionante con una pagina con la scritta Hello World.
- Per accedere al backend del sito ovvero all’amministrazione devi scrivere nella barra indirizzi del browser
localhost/wordpress/wp-admin - Tutto ciò che farai in questo sito sarà disponibile solo sul tuo PC.
- Per poter pubblicare il tutto online dovrai scegliere un provider ed esportare eventuali articoli scritti in locale.
Attenzione! Devono essere sempre attivi i moduli Apache e MySql per provare in locale il sito.
Conclusione
Mentre il professionista non avrà problemi a configurare un ambiente di prova, l’utente occasionale non deve spaventarsi da questa procedura.
È facile da eseguire e per la risoluzione di eventuali problematiche potrai trovare in rete molta documentazione.
Con WordPress in locale puoi iniziare a familiarizzare all’utilizzo dell’applicativo oppure creare un ambiente di test per sperimentare eventuali soluzioni da provare prima di pubblicare il sito online.
Per approfondire
■ How to install WordPress | WordPress.org
■ Installing WordPress on your own Computer | WordPress.org
■ The Complete Guide to Running WordPress on Windows/IIS – Soup bowl
Image by Kevin Phillips from Pixabay

